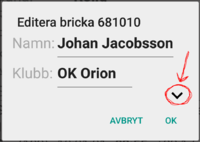Difference between revisions of "Help and Instructions"
(→Courses) |
(→Results) |
||
| Line 70: | Line 70: | ||
Under the '''Results''' tab, all read out cards/runners are listed for each course in their result order. Here it is also possible to click on a runner and get all the card details. It is also possible to click on the course row (in orange) to hide/show all the results for that course. | Under the '''Results''' tab, all read out cards/runners are listed for each course in their result order. Here it is also possible to click on a runner and get all the card details. It is also possible to click on the course row (in orange) to hide/show all the results for that course. | ||
| − | By clicking the Share icon it is possible to generate the following result reports: | + | By clicking the Share icon {{IconInverted|File:Ic_action_share.png}} it is possible to generate the following result reports: |
* Only the result without any split times as a simple HTML page. | * Only the result without any split times as a simple HTML page. | ||
* A complete split times report including all intermediate times and positions. | * A complete split times report including all intermediate times and positions. | ||
Revision as of 19:45, 24 June 2015
Introduction
SI-Droid Event is an Android app that makes it possible to arrange simple orienteering events with SportIdent without having to bring along more than a mobile phone/tablet and a SI Master to the event site. No need for a computer anymore.
The basic idea when using the app is that it should need as little preparation as possible before the event. The only preparation needed is to configure the name, date and zero time (especially if SICard5 is used) of the event under Settings to be ready. The rest is easily handled at the same time as the runners are finishing.
There is a notification icon that is connected to the app which can be shown in the notification area. When this notification icon is visible, it will mean that the app have contact with either an SI-master or a serial-to-USB converter and can receive card readouts (as long as baud rate is correct). When the notification icon is blinking it indicates that the app is active talking to the master and reads out a card.
It is not necessary for the main window of the app to be visible for card readouts to be possible. The important thing is that the notification is showing. This also means that readouts will be possible even if the screen is turned off or if a phone call is being made.
Shutdown the entire app, including the card readout, by opening the app and choose Exit in the main menu.
Readout
NOTE: The free (Lite) version of the app only allows readout if there are fewer than 10 SICards already in the app!
When a SICard is read out it will be shown in the top of the readout list, with an orange background. By clicking on one card, you will get a view of all available card data from the readout. Depending on the setting done in Lookup of Card owner you can get the app to automatically retrieve the runners name and club from any of these places:
- From an already read out card with the same number
- A user-defined file on the device's SD card. The file must be saved in UTF8 format and each line must look like:
[SICard nbr], [Name], [Club]
- From an SICard archive on the Internet (Mobile or Wifi coverage must be available)
- Directly from the owner data stored on the SICard (SICard6 or later)
Runners name, club and punches can also manually be edited by either long pressing on a card in the list and selecting Change Runner Details or by first clicking on the card and then selecting the Edit icon Template:IconInverted. In the "Edit Card" dialog it is possible to expand it to also show the runners punches by pressing the down arrow in the bottom right corner.
If there is a matching course found for the read out card, the runner is automatically assigned to that course and code checking will be performed. If the wrong course gets assigned to the runner, you can manually reassign the runner to the correct course either by long pressing on the card in the list and select Change Runners Course or by clicking on the card and then select the left course icon Template:IconInverted (the one with an update icon on the bottom right).
If no matching course can be found for a card, the runner will be assigned to the course 'No course'. This will also mean that the runner is directly set to OK as long as there is a finish punch/time in the card. There will not be any code checking at all performed for the runners assigned to this course.
It is also possible to define a new course based on all the codes registered in a card. This is very handy to use when the first runner on each course comes to the finish. This is done either by long pressing a card in the list and selecting Create Course from Card or by clicking on the card and then choose the right course icon Template:IconInverted (the one with a plus sign on the bottom right).
If there is a Bluetooth receipt printer configured in the Settings, it will be possible to print a split time receipt for a runner. In the details view of the runner there is a receipt icon Template:IconInverted that will print the split times on the receipt printer. It is also possible to configure different levels of automatic printing in the Settings.
Completely remove a card from the app by either long press on a card and then selecting Delete Runner or by clicking on a card and then select Delete Runner from the menu. An extra Are you sure dialog will see too that you don't accidentally delete a runner.
SI-Droid Event supports using and reading out the same SICard multiple times during an event. As long as the data in the card has been changed in some way, the card will be read out as any other card. If, however a runner accidentally reads his/her card multiple times, the second card will not be accepted since identical data has already been read. When this happens, a brief explanatory text is shown on the screen.
Courses
Under the tab Courses all defined courses are listed. SI-Droid can at the moment only handle regular OL-courses where all controls must be visited in the exact order that they are entered in the course.
By clicking on a particular course, you get a view of all available data for it. The data for the course can be changed either by a long press in the list + Change Course or a click in the list + selecting the Edit icon Template:IconInverted. The following things can be changed for a course:
- The name of the course
- The length of the course (in meters). This is used in the results and for calculating the average speed of the runner.
- If the course should have its own start time and the actual start time in that case. The start time will only be applied to runners that does not have a start punch/time registered in the card.
- The codes for the course. Separate the codes with a space when entering them.
It is also possible to manually create a new course by clicking on the plus icon.
If you already have courses defined in e.g OCAD, it is possible to import them via the menu option Import Courses. The courses must first be exported from the course setting software as an IOF XML v2.0.3/v3.0 course file and copied to the SD card.
As soon as a change is made for a course, all the assigned runners results will automatically be recalculated.
Results
Under the Results tab, all read out cards/runners are listed for each course in their result order. Here it is also possible to click on a runner and get all the card details. It is also possible to click on the course row (in orange) to hide/show all the results for that course.
By clicking the Share icon Template:IconInverted it is possible to generate the following result reports:
- Only the result without any split times as a simple HTML page.
- A complete split times report including all intermediate times and positions.
- As an IOF v3.0 XML file (with split times). This file can then be imported to WinSplits or another kind of result system.
- A split times report in the old OE2003/MT2003 CSV format. This file can e.g. be used for sharing split times on the site splitsbrowser.org.uk
All the different types of reports can be shared in the following ways:
- A simple preview in the web browser of the device.
- Share the file through one of the other apps installed, e.g. Email, Dropbox or Google Drive
- Write the file to the SD card of the device (in the 'SI-Droid Event' directory).
Manage DB
Through this menu it is possible to do the following:
- Save a backup copy of the entire event to the SD card
- Restore an event from a previously saved backup (only in Full version, not in Lite)
- Clear all data for the current event, e.g when starting a new event
- Restore an example event which can be useful for testing the app without access to a real SI Master
Settings
Please read the help text that is available for each parameter under Settings.
Feedback
If you find a bug or have suggestions for improvements to the app, I will be grateful for all feedback (in English or Swedish). Please also take the time to rate the app in Google Play Store.