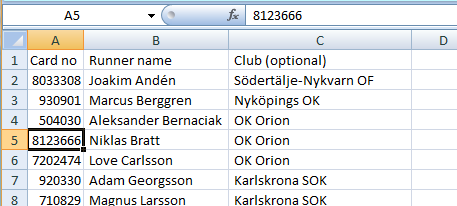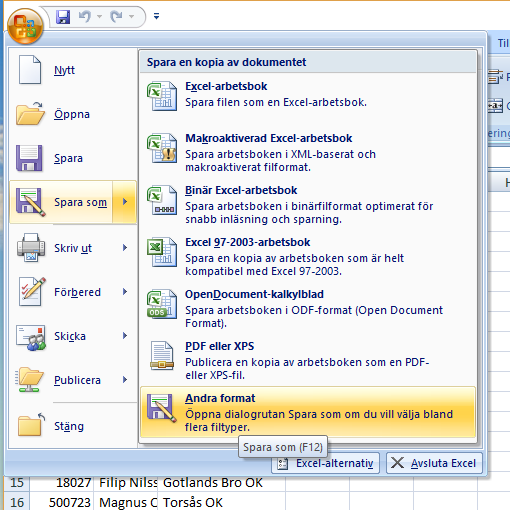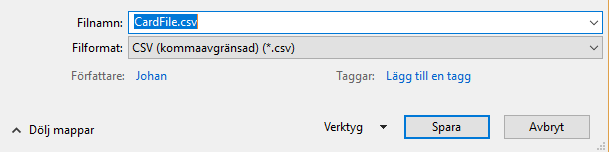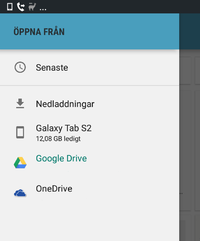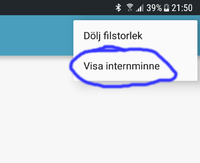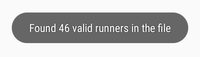Generating a lookup file for runners
Contents
One of the ways SI-Droid Event can find the name and club of finishing runners is to read it from a file located on the mobile device.
You can prepare the file by yourself (e.g. by using Excel or Notepad) and import it into the app. The easiest way to transfer the file from your computer to the device is probably through a Cloud service such as Dropbox, Google Drive or Microsoft OneDrive. It is of course also possible to use e.g a USB cabel or Bluetooth to transfer the file.
The file must have one row for each runner with the following format:
- First column - The number of the card
- Second column - Name of the runner (both surname and last name)
- Third column - The club the runner belongs to (optional)
- Fourth column - External id of the runner (EventorId, IofId, etc) to be used in IOF XMLv3 export file (optional)
- Fifth column - The course name to assign the runner to at read-out. Read more below (optional)
Between each column there must be either a comma (,) or a semicolon (;). Any rows that doesn't start with numbers will be ignored
If a course name is added as the fifth part on a row, the runner will be assigned to that course regardless if the punches in the card matches that course or not. If a course with that name doesn't yet exist, it will be created as a new course without any controls.
A valid example of such a file:
SI Number, Name, [Club], [Id], [Course] (this row is ignored) 681010, Johan Jacobsson, OK Orion, 4619 12345, Andersson Sven 3333333; Pelle Gustafsson; Klubben IK 22222, Kalle Kula, Klubben OK, 9999, Course A 33333, Runner 10, , , Course B
Create file using Excel
The easiest way to create your own file like this is probably to use Excel.
Start Excel and start to type in the runners, one on each row, like this
When all runners have been enters, save the file with "Save as", "Other formats"
In the final dialog, select "CSV file" as the format and choose a name
Auto generate file from Swedish Eventor
If the runners are entering your event via Swedish Eventor then there is a very simple way to generate the file with all runners.
Note: The external id (i.e. EventorId) will not be part of the generated file since that data isn't available via Eventor without a login.
- Start with finding out which competition number your event has in Eventor. You can clearly see the number in the URL when you are visiting the competition page, e.g. https://eventor.orientering.se/Events/Show/20561 (in this case the number is 20561).
- Copy&paste the following URL into your browser and replace the competition number with your own number
http://www.joja.se/sidroid/cardsFile/20561 - Press Enter to visit that URL and you should be given the option to open or save a text file with all the runners for the event.
Hint: If you visit the URL via a browser on your mobile device, you can download the file directly to your device without going through a computer.
Import file into SI-Droid Event
When you have the file created and stored on the device, you also need to tell the app where it is located.
- Go into Settings in the app and choose "Lookup of Card owner".
- There you first need to enable "Fetch owners from own file" so that the item "File with card owners" becomes clickable.
- Click "File with card owners" to open the file selection dialog. (This dialog can look a bit different and contain different options depending on your Android version and the apps you have installed).
- Navigate to your stored file and select it.
Note: If you transferred the file via cable, directly to the internal storage of the device, you might not see the file directly. In that case you have to tell the file chooser to also show the contents of the internal storage of the device. You do this by clicking on the three dots in the upper right corner and selecting "Show internal storage". - The dialog will close and a short note telling how many valid runners that was found will show on the screen.